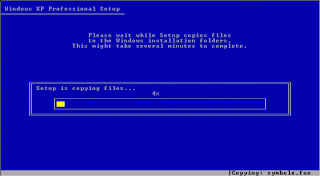Easy Driver Packs merupakan Aplikasi yang dapat mewakili driver PC atau Laptop untuk memaksimalkan kinerja hardware yang terpasang (install) di PC atau Laptop tersebut, sehingga dengan aplikasi Easy Driver Packs ini kita tidak perlu mem-BackUp banyak Driver Hardware untuk PC/Laptop (tidak selalu karena ada beberapa hardware yang harus di-install secara terpisah tidak dalam satu paket Aplikasi Driver Packs).
Adapun langkah penggunaan Aplikasi Easy DriverPacks sebagai berikut :
- Pertama-tama download terlebih dahulu Driver Pack-nya (bila belum punya). Sebelum download, pastikan Sistem Operasi yang Anda gunakan (Windows XP/7/8 baik 32bit maupun 64bit). Atau koleksi semua aja. Hehe… Untuk Teknisi Kali…
- Setelah Download selesai, Extrak terlebih dahulu *.RAR Easy Driver Packs dalam sebuah Folder
-
Setelah Extrak selesai, Double Klik WanDrv.exe & tunggu identifikasi hardware beberapa saat hingga tampil jendela Easy Driver Packs memberi informasi checklist pada beberapa hardware yang compatible
- Klik Start (S) > Klik Extrac and Install drivers(I) (Recommend)
- Tinggal tunggu Dech hingga selesai dan meminta konfirmasi untuk restart > Klik Reboot (untuk restart PC/Laptop)
-

- Selesai dech.
Apabila ada hardware yang driver-nya belum terinstall maka lakukan instalasi driver tersebut secara manual. Adapun Hardware yang tidak termasuk Drivernya di Aplikasi Easy Driver Packs ini antara lain Touchpad, Camera, Cardreader, Modem, Printer, dsb. Untuk itu, ketika kita membeli Hardware PC atau membeli Laptop atau Netbook pastikan kita telah menerima Driver Hardware tersebut yang biasanya dapat kita terima dalam bentuk CD/DVD (kebanyakan).
Semoga bermanfaat.
Setelah Extrak selesai, Double Klik WanDrv.exe & tunggu identifikasi hardware beberapa saat hingga tampil jendela Easy Driver Packs memberi informasi checklist pada beberapa hardware yang compatible